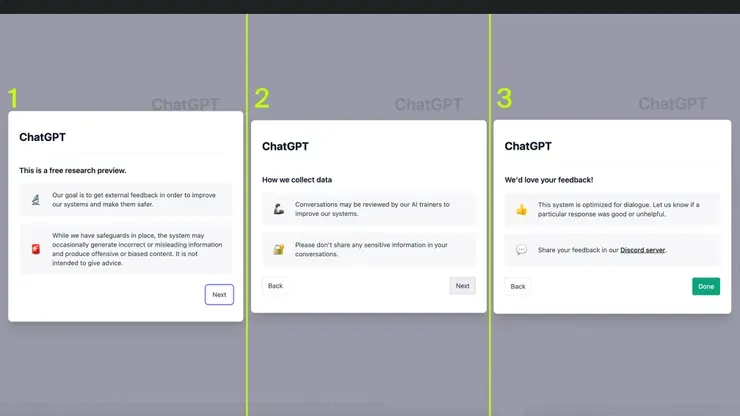How to use ChatGPT?
Looking to test out the chatbot that changed the world of AI? We'll navigate how to get started, what you need to know, and guide you through the latest updates.OpenAI's ChatGPT kickstarted an artificial intelligence (AI) revolution with its launch last fall. Since then, the AI chatbot has been dominating headlines and has preoccupied the minds of those running Twitter, Google, Amazon, Microsoft, Meta, and more tech experts. In fact, the AI language model became the fastest-growing 'app' of all time, surpassing even TikTok.
Across all these areas, one thing is abundantly clear: What makes this AI tool remarkable isn't how innovative the idea of it is but how it does an excellent job at generating text and how accessible and easy to use it is. ChatGPT can hold conversational text interactions with users, and these exchanges can feel as natural as if you're having a conversation with another person -- a really, really well-informed person.
How to use ChatGPT
1. Create a free OpenAI account and log inGo to chat.OpenAi.com and register for an account with an email address, or a Google or Microsoft account. You need to create an account on the OpenAI website to log in and access ChatGPT, but it is free.
If you've never created an account before, click on 'Sign up' and follow the prompts to enter your information. OpenAI does require a valid phone number for verification to create an account on its
if you haven't created an account, click on Sign Up. Otherwise, log in with your OpenAI credentials.
2. Accept ChatGPT's terms
Next, you'll see a few disclaimers come up before you can actually chat with the AI chatbot. Read them over and accept them one by one to enter the chat.
The terms will come up in three stages, click Next on the first two and Done on the last one.
3. Become familiar with the ChatGPT window
Once you've logged into your OpenAI account on the ChatGPT side of the website, it's time to get to know the AI tool's window. Here's a breakdown of what you will see, with the image below as an example:
1.New chat & hide sidebar buttons: On the left-hand side of your screen, you'll see a button for New chat that you can click on to start a new conversation at any time. This is useful because the ChatGPT model remembers what was previously discussed in a conversation and will respond with context, so starting a new chat will start a new conversation without prejudice or context.
2.Chat history: The left sidebar also keeps all your previous conversations accessible, in case you need to go back to one, though there is the option for turning off chat history. Here you can edit the title of each chat, share your chat history with others, or delete it.
3.Account: Clicking on your e-mail address or name on the bottom left of your screen will give you access to your account information, including settings, the option to log out, and help and FAQ from OpenAI. If you don't have ChatGPT Plus, you'll also see an Upgrade to Plus button here.
4.Your prompts: The questions or prompts you give the AI chatbot appear here.
5.ChatGPT's responses: Whenever ChatGPT responds to your queries, the logo will appear on the left. The Copy, Thumbs up, and Thumbs down buttons appear to the right of each response. You can copy the text to your clipboard to paste elsewhere and also provide feedback on whether the response was accurate or not. This process helps fine-tune the AI tool
6.Regenerate response: If you have issues getting a response in the chat or don't get a satisfactory answer, you can click on Regenerate response to prompt ChatGPT to try again with a new answer for the latest prompt.
7.Text area: This is where you enter your prompts and questions; just hit enter to send them.
8.ChatGPT version: OpenAI includes a bit of fine print below the text input area, where you can read the disclaimer that this is a "Free Research Preview. ChatGPT may produce inaccurate information about people, places, or facts". There is also the version of the ChatGPT model you're currently using.
The numbered areas are explained above.
4. Start writing your prompts and questions
That's it.Now that you know how to log in to and access ChatGPT, it's time to get started with it and ask the language model any burning questions you may have and see what answers you get -- the possibilities are, quite literally, endless. ChatGPT works as a tool with an infinite amount of projects, from software development to writing and translations.
Just type in any of your ChatGPT prompts in the text bar at the bottom of the page and press enter to submit your questions. The AI chatbot will then generate text in an attempt to provide helpful answers to your queries.
Start writing in the text box at the bottom of the page. Then, press Enter to submit your prompt.
ChatGPT prompt examples
ChatGPT can generate responses to prompts (a feature that could eventually challenge search engines) that are enough to become an important tool for content generation from writing essays to summarizing a book for you, but it can also write and fix code, make calculations, help you compile your resume, translate information, and more. Here are examples of prompts you could start with:How does a computer store and process information?
- Analyze this code and tell me how to fix it: [Paste the code]
- Write a poem about a migraine in the style of Walt Whitman.
- Write a country song about a dog named Speckles who loves to run.
- Write a plugin for ----- that does -----
- What is the difference between a virus and a bacterium?
- Write a sick note for my child who is missing school.
ChatGPT Link:
Tags
Tutorial